- Microsoft Word Align Table By Decimal Point
- Microsoft Word Align Table By Decimal Points
- Microsoft Word Align Table By Decimal Point Example
- Microsoft Word Table Align Decimal Point
- Microsoft Word Align Table By Decimal Point And Place
- Microsoft Word Align Table By Decimal Point Excel
- Click the Table Tools' Layout tab, select Data and then click Formula. Click the Number Format menu and select 0.00 for two decimals. Delete the default =SUM (ABOVE) formula and type the formula you used in Excel based on the cell locations in Word's table. In this example, the formula is =AVERAGE (B2,B3).
- Select one of the “Decimal” tab under “Alignment”. Select one of the “Leaders” (for different straight lines before or after the text), then click “Set”. Lastly, click OK to set the tab stop. Now if you press the “Tab” key on the keyboard, the insertion point moves 12 cm away from the left margin at the tab you set.
- See Peter's reply, but in a table cell you do not need to tab Control+Tab if there is no other content in the cell. Just set a Decimal Tab Stop at the spot on the Ruler at the point you want the decimal alignment to occur. Select the column(s) before setting the tab stops so you only have to set them once for each column. Regards, Bob J.
- Apr 08, 2017 Select the cell or cells whose contents you want decimal aligned. Make sure the cell alignment is left. (If the cells are centered or right aligned, you cannot get the decimals to align.) Click repeatedly on the tab stop marker at the left edge of the ruler, stopping when you see the symbol for a decimal tab. (See Figure 1.) Figure 1.
Microsoft Word Align Table By Decimal Point

To use the ruler to set and remove tab stops, see Using the ruler in Word. To set a tab stop. Go to Format Tabs. In the Tabs dialog, type the measurement that you want under Tab stops. Select the Alignment. Select a Leader if you want one. Select to set the tab.
A tab stop is the position at which the text-insertion point stops when you press the Tab key.Pressing the Tab key moves the insertion point to the right, shifting the position at which youwill insert text.

Word documents are set up with default tab stops every 1/2-inch across the document, but you can setyour own tab stops, too, wherever you want them. In fact, there are several different types of tab stopthat you can use (left, centered, right, decimal, or bar) and a variety of other options, too.
Left-aligned - Begins text at the tab stop (This is the default tabsetting).
Microsoft Word Align Table By Decimal Points
Center-aligned - Centers text on the tab stop.
Right-aligned - Ends the text at tab stop.

Microsoft Word Align Table By Decimal Point Example
Decimal - Centers text over decimal point for a list of numbers.
Bar - Runs a vertical line through a selected paragraph at the tab stop.
When you set a custom tab, all the default tabs to the left of the custom tab are cleared - that is,when you press Tab, Word will ignore the default tabs and go to the first custom tab.
Microsoft Word Table Align Decimal Point
There is an advantage to using tabs rather than spacing. After the tabs are in your document, you canmove or change the tab stops and then the selected text moves or realigns with those stops. Remember,however, that tabs belong to paragraphs. If you set tab stops as you type text and press Enter,the tab settings carry forward to the next paragraph.
Note: In most cases, the text is in proportional font. Because proportional-fontcharacters take up different amounts of space, the text in that font cannot be aligned correctly usingspaces.
To show or hide the horizontal and vertical rulers, click View Ruler at the top of the verticalscroll bar:
Note: The vertical ruler will not appear if it is turned off. To turn on the verticalruler, do the following:
1. On the File tab, click the Options button:
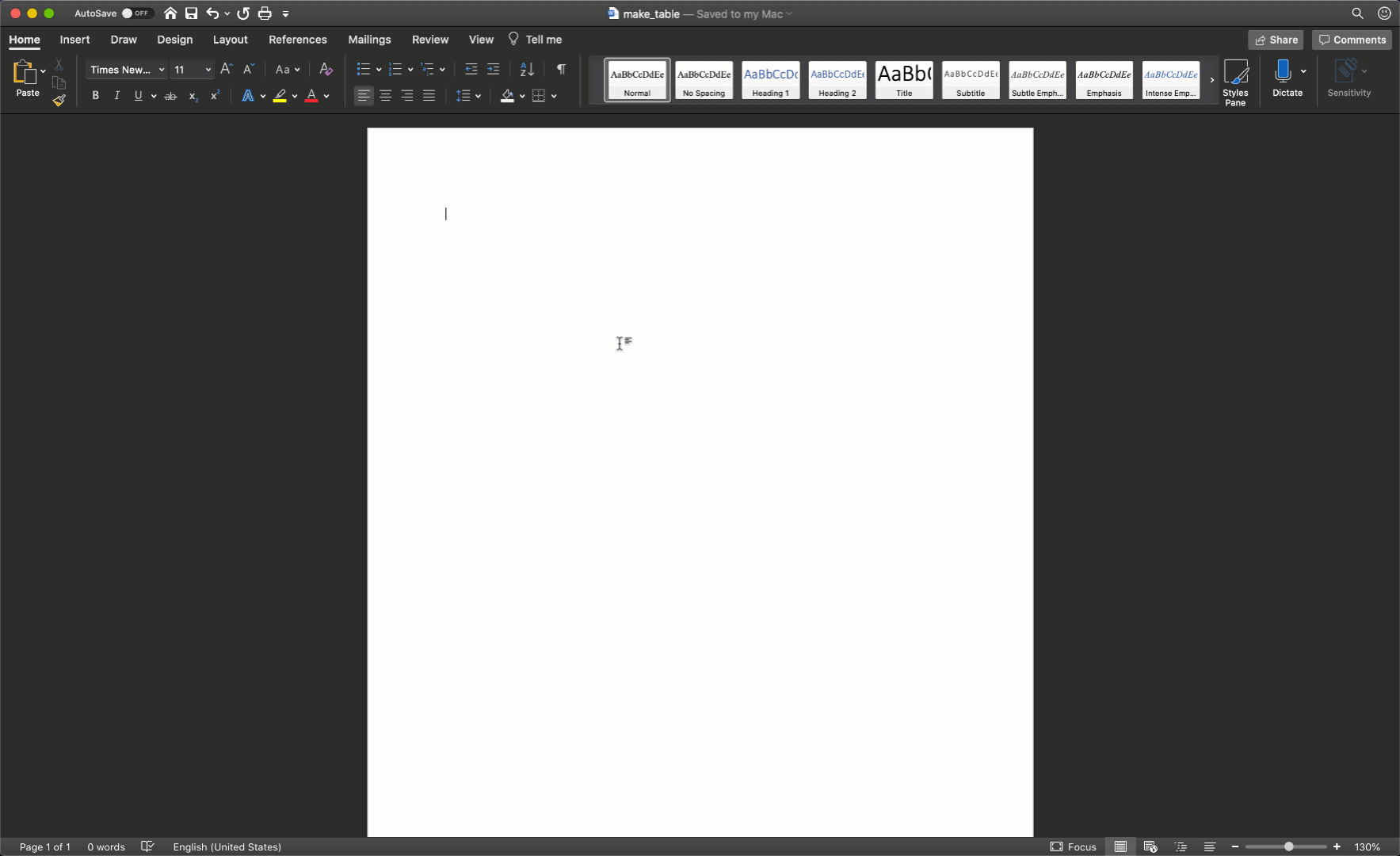
Microsoft Word Align Table By Decimal Point And Place
2. Choose the Advanced tab.
Microsoft Word Align Table By Decimal Point Excel
3. Under Display, select the Show vertical ruler in PrintLayout view check box.
See also this tip in French:Un alignement de texte parfait à l'aide de tabulation.