“There is a Word file locked for editing by me last month and I cannot figure out the right password, how can I unlock this Word document?”
- Microsoft Word Accidentally Clicked Dont Save
- What If You Accidentally Clicked Don't Save
- Microsoft Word Accidentally Clicked Dont Save Word
- Microsoft Word Accidentally Clicked Dont Save The World
If you find the Microsoft Word document is locked for editing, how to unlock it? Here you will find three ways to unlock a Word document that is locked for editing.
First, go to this file and select the File tab on the taskbar. Then click on Information - Presentation Management - Restore. This way, you can learn how to restore a Word document that was saved over. If this method didn’t work for you, below are some other solutions to the problem of accidentally saving over a Word document. Step 1: Launch your Word and create a new blank document. Step 2: Locate on the 'File' menu and click on 'Options'. Step 3: Then click 'Save', find 'AutoRecover file location' path under 'Save documents' option. Right click on it and then select 'Copy'. Step 4: Press Windows key + E on the keyboard to open File Explorer. Paste the path in the. Find out more about the Microsoft MVP Award Program. Microsoft 365 Business. Accidentally clicked don't save when. In MS Word, click the File Tab in the upper left. Click Manage Document and select Recover Unsaved Documents from the drop-down list. Check for your missing file in the dialog box. If it was a recent loss it should appear. Open the recovered Word document and click the Save As button in the top banner.
Way 1: Save Read Only Word Document with Modify Password as another File
When you open the Word document that is locked for editing and you get the following prompt, Read Only is always the best choice when you forgot the modify password.
Then, how can you make it unlock for editing in the read only? You can save the read only version as another file.
Step 1: Click File >Save as.
Step 2: In the Save as window, it is necessary for you to change the File name and then click the Save button.
Step 3: Now you can open the saved Word file to edit the content without restriction.
Way 2: Open the Locked Word Document with WordPad and Save the Changes

No matter the locked Word document is set with the modify password or added the editing restriction, you can use this way to open the document and edit the content.
Step 1: Right-click the Word document that is locked for editing and chooses to open with WordPad.
Step 2: Now the Word document is unlocked automatically. You can edit it in your way.
Step 3: Click the top left icon and choose Save. It will pop out a prompt and tell you that some content might be lost. You can choose the Save option or the Save a copy option. After that, you can read and write to the original content.
Way 3: One Click to Safely Remove Word Document Editing Password
There is another way for you to quickly unlock the word document with editing password. You can use the iSunshare Word Unprotect Geniusto remove the editing password within one simple click. After that, you can get the unprotected Word document and do what you want to do. During all the process, it is no need to know the modify/editing password.
Step 1: Finish the download and installation of the Word Unprotect Genius. You can download it fromhere.
Step 2: Run the software and hit the Add button to import the locked Word document.
Step 3: Hit the Remove Password button and you will get the protection password removed safely and get another copy of the Word file content which you can open and edit the content to be your own one.
Related Articles:
Microsoft Word is an amazing office program widely used in study and work. To be more specific, it is indispensable to contents writing. Writing itself takes time and effort, and when accidents happen, such as you accidentally closed Word without saving it, you may get into panic. In the event that all your writing just vanish without trace, then you'll have to start over again, which is a nightmare of course.

Fortunately, there is something we can do to save the situation. In this article, we'll show how you can recover accidentally closed Word document without going through the stress of re-writing. Do take your time to read through.
1. Use Recover Unsaved Documents Option
2. Use AutoRecover Feature
1. Recover Deleted Word Document From the Recycle Bin
2. Recover Permanently Deleted Word Document With AnyRecover (Windows 11 Supported)
1. Adjust the AutoRecover Settings
2. Turn On Real-Time AutoSave

Part 1. How to Recover Files After Accidentally Closed Word Without Saving on Windows 11
Losing Word document as a result of accidental close up of the software can be frustrating. Should you not have a way around it, you will have to start all over again and you'd end up writing the same content twice. The wasted effort and time aren't easy to chew. Therefore, to save your strength, follow the necessary steps below.
1. Use Recover Unsaved Documents Option
There are ways to recover Word documents and 'Recovering Unsaved Documents' is one of them. It can help restore your lost documents in no time. All you need do is follow the steps to be listed below.
Step 1: Open your Word and create a new blank document.
Step 2: Then navigate to 'File' menu.
Step 3: Tap 'Info'. In the 'Manage Documents' section, select 'Recover Unsaved Documents'.
Microsoft Word Accidentally Clicked Dont Save
Step 4: Click on the document you need to recover and then click 'Open'.
2. Use AutoRecover Feature
If the unsaved files folder is empty, you can turn to the AutoRecover feature to restore Word document closed without saving. The steps are very simple and can be done within seconds.
Step 1: Launch your Word and create a new blank document.
Step 2: Locate on the 'File' menu and click on 'Options'.
Step 3: Then click 'Save', find 'AutoRecover file location' path under 'Save documents' option. Right click on it and then select 'Copy'.
Step 4: Press Windows key + E on the keyboard to open File Explorer. Paste the path in the address bar then press the Enter key.
Step 5: Find the '.asd' file you want to recover and choose the proper app to open it.
Part 2. How to Recover Deleted Word Document on Windows 11
1. Recover Deleted Word Document From the Recycle Bin
Mistaken deletion of Word files can be annoyingly dispiriting especially when the document is too valuable to lose. Don't give up, though, first check if you can recover the content via Recycle Bin.
Step 1: Double-click the Recycle Bin on your PC.
Step 2: Of all deleted files, find the Word document you deleted before.
Step 3: Next, drag it back to the initial folder or desktop to recover it.
2. Recover Permanently Deleted Word Document With AnyRecover (Windows 11 Supported)
What if you cannot find your deleted Word document in Recycle Bin or you have accidentally empty the Recycle Bin? Is there any way to recover permanently deleted Word document?
Yes, of course. Another unique tool to help recover permanently deleted Word document is AnyRecover. It is a highly-professional data recovery program that is capable of addressing almost any data loss issues in any scenario: emptied trash, partition error, system crash, formatted device, virus attack, etc.
What If You Accidentally Clicked Don't Save
Key features of AnyRecover
- Support over 1000 types of file: videos, audios, pictures, emails, etc.
- Recover data from any storage device: hard drives, USB flash drives, SD cards, SSDs, cameras, etc.
- Fast scanning and recovering speed; simple operating steps.
- Guarantee a 98% high success rate and 100% security.
- Fully compatible with all versions of Windows and Mac systems.
- Frial trial available: recover 8 files for free without size limitation.
Steps to recover deleted Word document with AnyRecover:
Step 1. Download and install AnyRecover on your PC. Launch the software, select 'Recycle Bin' as the location to recover data and click the 'Start' button.
Step 2. The program will perform an all-round scan on your emptied Recycle Bin. You can pause, resume or stop the process anytime you want.
Step 3. When the process finishes, all your deleted Word documents will be listed. You can then preview and recover the document by clicking on the 'Recover'button.
Part 3. How to Avoid Losing Word Ducuments
1. Adjust the AutoRecover Settings
Microsoft Office already has a default AutoRecover function set to 10-minute interval. This is to ensure that all the changes made will be saved automatically, and the interval can be down-set to like 1 minute to avoid losing too many contents if you mistakenly close the tab.
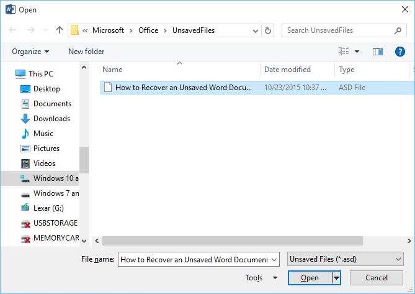
Launch Word and tap on the 'File' Menu.
Click on 'Options' and then click on 'Save'.
At the 'Save documents' section, modify the 'AutoRecover information' form every 10 minutes to 1 minute.
Then click 'OK' to save the change.
2. Turn On Real-Time AutoSave
AutoSave is enabled by default when a file is stored on OneDrive. It is a different feature from AutoRecover and automatically saves the changes made to the file every few seconds as you work. In this way, you don't have to worry about losing important content when you fail to save it manually during the working process.
Launch Word and tap on the 'File' Menu.
Then switch on the AutoSave icon at the top-left corner. Your document will be automatically saved immediately upon changes.
Hopefully, you'll never find yourself in a position that you accidentally closed Word without saving. If you do, do not panic, the steps listed above will come in handy. Even if you have permanenly deleted your Word document - for example, emptied then Recycle Bin, AnyRecover will get your lost files back without any hassle.
Microsoft Word Accidentally Clicked Dont Save Word
By Alva Doris , to Document Recovery
Updated: Jul 20, 2021
Please enable JavaScript to view the comments powered by Disqus.Microsoft Word Accidentally Clicked Dont Save The World
- How to Recover Accidentally Closed Word File Without Saving