Evabeat Melody Sauce Vst Download Full. Simply connect Melody Sauce to any software instrument and start creating unique melodies based on the settings you choose, then drag and drop them into your project. None of the musical phrases that Melody Sauce creates are pre-programmed. Each amazing melody is built from scratch when you click to. Melody Sauce is a VST / AU MIDI FX that uses advanced generative algorithms to help you create instrumental melodies and hooks as MIDI in your music production software. A co-creation tool designed for anyone making music in electronic pop, EDM, Hip Hop and RnB styles, Melody Sauce provides a quick and unlimited source of melodies and melodic. DAW Compatibility. Requires connection to a VST or AU software instrument - Melody Sauce generates MIDI only and not its own sound. Compatible with the following DAWs: FL Studio 20 Ableton Live 9.5 - 11 Logic Pro X Cubase 9 & 10 Studio One 4 Reaper 5 Acid Pro 8 & 9 See set up guides here. SYSTEM REQUIREMENTS: Mac OS X 10.7 or higher Windows 7 or higher 4GB of RAM required Internet. Oct 31, 2020 Melody Sauce Torrent (VST) Free Download. Melody Sauce VST Torrent compete for the all-new and historical tools. This program is sweet design, well mange, well modifying, etc. Once you want to start, it shares new ideas and sparks work—Melody Sauce dependable and blaster software which brings uncountable algorithms and musical inspiration. The real Melody Sauce They Won't Tell you About. Generate melodies like a genius robot so that you can get inspired and make more melodies, which mean more b.
Once you’ve completed the set-up (see the Installation Guide for how to set up Melody Sauce in different DAWs) and have combined Melody Sauce with a software instrument, you are ready to begin creating melodies.
Since finding the right melody is often about trying different ideas out over other song elements, Melody Sauce’s simple interface is designed to allow you to experiment with the various settings and easily create and audition different types of melody whilst playing your project. The interface is divided into 3 areas:
QUICK HELP TIPS:
Click on the help tips icon in the top right corner to display the quick tips window to get help get you started:
1. MAIN CONTROLS
Changing these settings will have an instant effect on all Melody Sauce’s output - you can select them before you create a melody, or you can select them after to instantly modify the melodies you’ve already created.
As creating melodies with Melody Sauce is so simple, you can easily experiment with the above settings until you find the right melody.
1.1 KEY
Select a key from the Key dropdown menu - this should be the key of the project you’re working on. The keys are organised in major and relative minor pairs (eg: C Major / A Minor). If you’re having trouble finding which key you’re in, you can use the up/down arrow buttons to shift up or down in semitone increments until your melody sounds in key.
1.2 SPEED
Select whether Melody Sauce will create faster or slower melodies. This will partly depend on the overall tempo of your track. As a rough starter guide, use “Slow”for tempos around 140 bpm and above, “Fast” for tempos around 80 bpm or slower, and either for anything in between.
1.3 TRANSPOSE
Set the output to create an octave higher or lower.
1.4 SWING
Select to add swing when you create melodies. This tends to work best with with the “Fast” speed setting.
1.5 TRIPLET
Select Triplet to restrict Melody Sauce to creating melodies with triplet rhythms. This tends to work best with with the “Fast” speed setting.
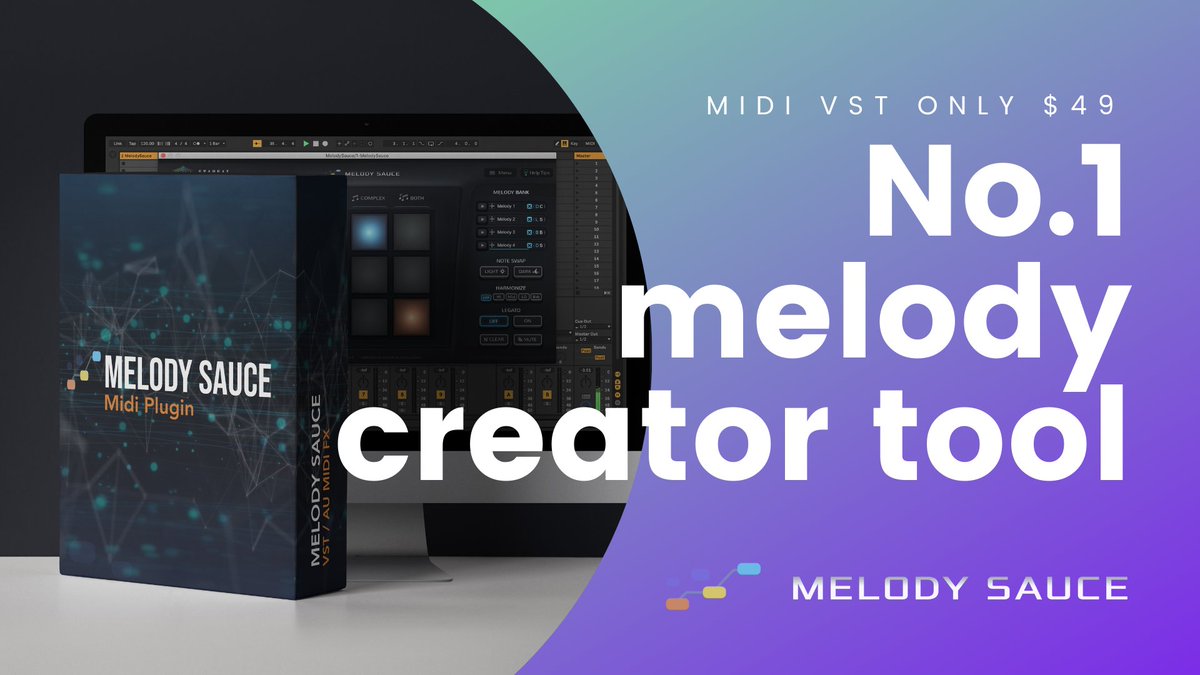
1.6 SYNCOPATION
The Syncopation button allows you to control whether or not your melody has syncopated rhythms (“offbeat” or “skipped” rhythms). When ON, the melody will almost always contain some syncopated rhythms. When OFF, the melody will have un-syncopated “straight”rhythms.
2. CREATION CONTROLS
2.1 CREATOR PADS

Clicking one of the 9 central creator pads will instantly create a melody that’s created for you there and then, based on the parameters you’ve selected on the left hand side of the interface. The pads are initially grey when active, but once you click one they will illuminate in time with the created melodies.
Along with the pre-creation settings on the left hadn’t side of the interface, Melody Sauce also creates melodies based on mood and complexity options. To make it easy to experiment with these “on the fly” as you play your project, the pads are set out in pre-arranged mood and complexity combinations, so that you can easily select a different combination by simply clicking a different pad.
Sync/Timing
As Melody Sauce automatically syncs to your DAW’s internal clock and timeline, to get the created melodies to play in the correct sequence it works best if you place your song’s elements in standard positions that are 4-bar blocks from the start position 1.1.1 (eg. at the start of bars 1, 5, 9, 13, 17 etc). Melody Sauce will continue to loop-play the melody from this point.
2.1.1 Mood & Complexity
The complexity option titles runs horizontally along the top of the creator pads display, and the mood option titles run vertically down the side of the pads. Complexity options are “Simple”, “Complex” or “Both”. Mood options are “Light”, “Dark”, or “Both”. For example, to create melodies that are light and complex, the corresponding creator pad for this combination would be the pad in the middle of the upper row.
Once you click one of the creator pads, Melody Sauce instantly creates a 4-bar or 8-bar MIDI melody (depending on the speed you’ve selected), and if your project is already playing Melody Sauce will automatically plays this at the start of the next bar, and the pads will illuminate in time with this melody. The melody will also appear as a MIDI clip in the Melody Bank on the right of the interface (see 3.1 below).
You can continuously audition new melodies whilst your song plays by repeatedly pressing creator pads, ideally timing your click somewhere before the next 4-bar or 8-bar section in your song. And you could even create clips in a live performance setting.
3. POST-CREATION CONTROLS
3.1 MELODY BANK
When Melody Sauce creates a melody it automatically stores this as a MIDI clip in the Melody Bank.

Play button: you can go back to any previously created melody and play it by clicking the melody’s play button.
Melody Sauce will continue to add the melodies you create here, and you can scroll up and down to view the ones that aren’t currently displayed. The settings used in the clips are shown in the 2-letter code at the end of the clips e.g.
shows that the “Dark” and “Complex” was used.
Delete button - press to delete any clips individually.
Drag & Drop: the created MIDI melody clips can be dragged out of the Melody Bank and directly into your DAW simply by grabbing them by their drag-and-drop icon to the right of a melody’s play button .
This action automatically mutes Melody Sauce’s output (see 3.5 below) so you can continue to work in your DAW. When you’ve finished working in your DAW and want to return to creating more melodies in Melody Sauce simply un-click the mute button.
NB: FL STUDIO - FL Studio allows you to drop MIDI directly into the Channel Rack or into an instrument’s Piano Roll. Alternatively you can drag the melody clips to your desktop and import them.
3.2 SWAP:
Clicking one of the Swap buttons allows you to instantly swap the current melody with some new notes whilst keeping the same rhythm. This is useful when you’ve found a rhythm you like, or when you want to create multiple versions of a melody to create some melodic development or counter melodies. The left hand Swap button will swap the current notes with new “light” notes, and the right hand Swap button will swap the current notes with new “dark” ones.
3.3 HARMONIZE:
Clicking one of the Harmonize buttons allows you to instantly add simple 2-part harmonies to the melodies you’ve created. The “8vb” button doubles the current melody an octave below, and “Lo”, “Mid” and “Hi” add various different harmonies. Clicking “off” will remove the harmonies.
Harmonies can only be added after clips have been created, and they won’t work if the polyphony of the underlying instrument is set to mono/monophonic.
3.4 LEGATO
Click the Legato button ON to make the melody legato.
3.5 CLEAR / MUTE
Clicking the clear button will clear all the created melodies stored in the Melody Bank - so only do this if you’re happy to erase them as there is no undo function for this.
Clicking the mute button will mute Melody Sauce’s output. Mute is automatically activated when you drag a MIDI clip out of Melody Sauce and into your DAW. Un-clicking the mute button will re-engage Melody Sauce’s output.
Evabeat Melody Sauce Vst Mac
Evabeat Melody Sauce Vst Crack
SUPPORT
For any support questions please visit https://evabeat.com/support/.
