- Consolidate Tool In Excel
- What Is The Consolidate Tool In Excel
- How To Use Consolidate Excel
- How To Use Consolidate Tool In Excel
- Consolidate Tool Excel 2016
Excel has always been a tool-of-choice by finance people for consolidation. In fact, it has been widely used in the finance world for decades. It is easy to use and can be configured to aggregate or perform mathematical work among many others. Excel is certainly a useful tool but it is not necessarily the best tool for financial consolidation. Using Excel's 3D formulas, you can consolidate data from multiple worksheets into one summary sheet. Here's how to do it! Excel 3D Reference is a short and flexible formula that lets you perform calculations by referencing the same cell or a range of cells on multiple sheets. Excel’s Consolidate tool allows us to point to a variety of data sets and then aggregate them together into a single summary set based on an aggregation method of our choosing. We can consolidate the lists in one of two ways: Consolidate by Position. When the data in the source areas is arranged in the same order and uses the same labels.
The other ancient tool is the Multiple Consolidation Range pivot table. Follow these steps to use it: 1. Press Alt+D, P to invoke the Excel 2003 Pivot Table and Pivot Chart Wizard. Choose Multiple Consolidation Ranges in step 1 of the wizard. Choose I Will Create the Page Fields in step 2a of the wizard.
You can use Excel's Consolidate feature to consolidate your worksheets (located in one workbook or multiple workbooks) into one worksheet. Below you can find the workbooks of three districts.
Before you start: if your worksheets are identical, it's probably easier to create 3D-references (if you have one workbook) or External References (if you have multiple workbooks) to consolidate your data.
As you can see, the worksheets are not identical. However, the beauty of the Consolidate feature is that it can easily sum, count, average, etc this data by looking at the labels. This is a lot easier than creating formulas.
1. Open all three workbooks.
2. Open a blank workbook. On the Data tab, in the Data Tools group, click Consolidate.
3. Choose the Sum function to sum the data.
4. Click in the Reference box, select the range A1:E4 in the district1 workbook, and click Add.
5. Repeat step 4 for the district2 and district3 workbook.
6. Check Top row, Left column and Create links to source data.
Note: if you don't check Top row and Left column, Excel sums all cells that have the same position. For example, cell B2 (in district1.xlsx) + cell B2 (in district2.xlsx) + cell B2 (in district3.xlsx). Because our worksheets are not identical, we want Excel to sum cells that have the same labels. If you check Create links to source data, Excel creates a link to your source data (your consolidated data will be updated if your source data changes) and creates an outline.
7. Click OK.
Result.
Excel Merger is a free tool for combining multiple Microsoft Excel (XLS/XLSX) files into one file. You can also use it to merge multiple Excel Spreadsheets and Workbooks into a single file or Workbook.
As if that’s not enough already, this tool merges columns and rows in an Excel worksheet. And just as important, it also supports merging of ODS/CSV/XML files.
The software’s claim to fame is its ability to consolidate data in a single file or Workbook in a few sort clicks. As a result, Excel Merger allows you to quickly summarize and analyze data in a single sheet/workbook.
Benefits of Merging Excel Files into One
Regardless of your field, there are many reasons why you would want to merge multiple excel files into one sheet. For example, if you’re an analyst or manager, you would need to combine budgets and estimates from various departments. A student may need to combine assignments, analyses, research data, etc.
In addition to making the information more presentable, excel merging helps you to create one single reference file. You won’t have to move back and forth between multiple documents just to find all the information you need. Instead, you consolidate all the useful data from more than one source and summarize it in one place.
Besides, the best merge Excel files tools allow you to use source data from different worksheets that are not Excel files. For instance, Excel Merger can import data from ODS/CSV/XML and consolidate it in one Excel file. That’s very important because, more often than not, it’s easier to manipulate data in Excel than in other formats.
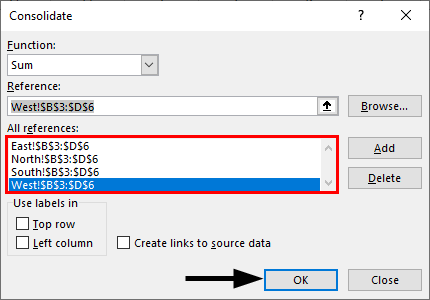
Excel Merge: The Best Free Tool for Merging Excel Files
There are so many excel combine tools, but Excel Merger packs just enough features to edge them all. Below are all the good things that it brings to the table:
- Free: Excel Merger is completely free to download and use. It’s a PC-based software that works on all versions of Windows from XP all through Windows 10. With a size of 3.3 MB, the file is small and lightweight enough for new and older computers.
- Effective Excel combine tool: the software allows you to merge multiple Excel files into a single file in just 3 steps. Please read the step-by-step guide below to find out how you can do that.
- Create one spreadsheet: in addition to creating one Excel file, this program can pick multiple spreadsheets from multiple Excel files and merge them into one spreadsheet in a single Excel file.
- Merge workbooks and worksheets: if you have multiple workbooks in a file, you can use Excel Merge to combine them all in a single worksheet for easy analysis. Similarly, the software can merge workbooks from different files into one workbook in one file.
- Sheet range: this function allows you to select a few worksheets from an Excel file and merge only them instead of merging the entire document. This is a handy feature for when you only need data from a select number of worksheets rather than the entire document. You can specify the range of worksheets yourself.
- Merge rows and columns: you can pick particular rows and columns from many different files or spreadsheets and merge them in one spreadsheet. For example, you can pick row 2 from one document, row 14 from another document and row 27 from the final document and then combine them into a single row in one spreadsheet. In essence, Excel Merger consolidates data from any number of rows or columns into one row/column for easy analysis.
- Import data from other file formats: Excel Merger is the best Excel editor because it can import data from ODS (Open Document Sheets) CSV (Comma-Separated Values) and XML (Extensible Markup Language) files.
- Ultra-fast: merge files, spreadsheets and worksheets in just 3 steps. Excel Merger processes the data lightning-quickly to get the job done.
- Doesn’t require Microsoft Excel or Microsoft Office: you don’t need to install Office or Excel to use Excel Merger.
- Multi-lingual: supports English, Chinese, Dutch, French, German, Greek, Italian, Japanese, Korean, Polish, Portuguese, Russian, Spanish, and Swedish
How to Merge Excel Files, Spreadsheets and Workbooks with Excel Merger: A Step by Step Guide
First, download Excel Merger for Windows here.
Once installed you can perform any of the following Excel merging functions:
- Merge Multiple Excel Files into One Excel File
How do I consolidate multiple Excel files? Below is a complete guide. Note that Excel Merger supports both XLS and XLSX type of files.
Step 1: Add files to Excel Merger
There are two ways of doing that. First you can drag and drop your files to the program’s interface. Secondly, you can use the “Add” button.
Click on it and then browse your PC to where the files are located. Select all the ones that you want to merger and click “Open” to add them.
Step 2: Set options
Since you are merging files, select “Files” in the Merge dropdown menu.
Head over to the “Output” drop-down menu and choose your preferred output format. It’s XLSX by default but your options are XLS, XLSX, CSV, XML & ODS. Finally, set your output path under the “Save to” option.
Step 3: Merge
Click on “Start Merging Now” to consolidate your Excel files into one.
Excel Merger will automatically open the output folder once the merger is complete.
- Merge Excel Spreadsheets and workbooks into one
How do you merge two excel spreadsheets together? And how do you merge two Excel workbooks together? Excel Merger can help. Better yet, it can merge more than two spreadsheets or workbooks. Here’s how:
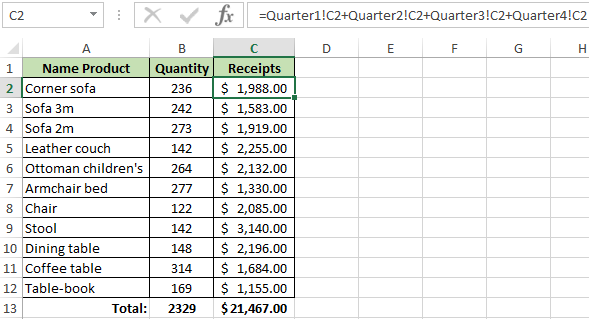
Step 1: Add files to Excel Merger
You can either drag and drop Excel files or use the “Add” button.
Step 2: set options
Since you are merging sheets, select “Sheets” in the Merge dropdown menu.
Consolidate Tool In Excel
Go to the “Output” drop-down menu and choose your preferred output format between XLS, XLSX, CSV, XML & ODS. Specify the worksheet range if you only want to merge a few worksheets instead of the entire file. Finally, set your output path under the “Save to” option.
Step 3: Merge
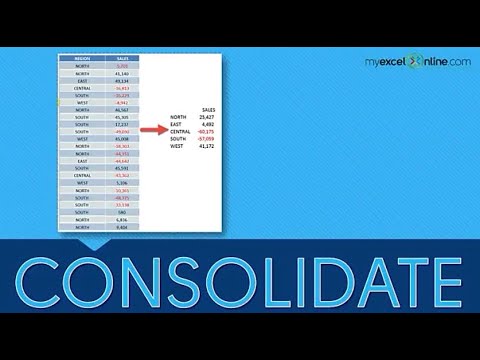
Click on “Start Merging Now”.
Excel Merger will combine all the workbooks in all the files that you added and produce one consolidated worksheet.
- Merge Multiple Excel Files into One Excel Workbook
How do I consolidate multiple Excel files into one workbook? Below is a step-by-step guide. It will help you merge several Excel files into a single Excel workbook in one Excel file.
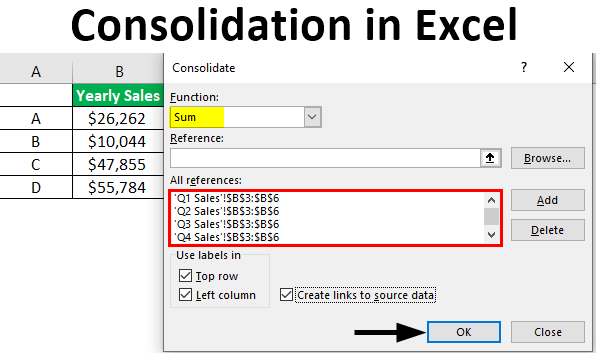
Step 1: Add files to Excel Merger
Drag and drop Excel files onto Excel Merger or use the “Add” button.
Step 2: set options
In the Merge drop-down menu, select “Files & Sheets”.
In the “Output” drop-down menu, choose your preferred output format. It could be XLS, XLSX, CSV, XML or ODS. Now, set your output path under the “Save to” option.
Step 3: Merge
Click on “Start Merging Now” to combine all the selected Excel files and workbooks into one workbook.in one file
- Merge Excel Rows and Columns in a Worksheet
How do I combine columns in Excel? And how can I merge rows in a spreadsheet?
Step 1: Add files to Excel Merger
Drag and drop Excel files to the Excel Merger interface or use the “Add” button.
Step 2: set options
Click on the “Merge” drop-down menu and choose either “Rows” or “Columns”.
Needless to say, choose the latter if you’re merging multiple columns and the former if you’re merging multiple rows.
In the “Output” drop-down menu, select your preferred output format (XLS, XLSX, CSV, XML or ODS). Finally, set your output path under the “Save to” option.
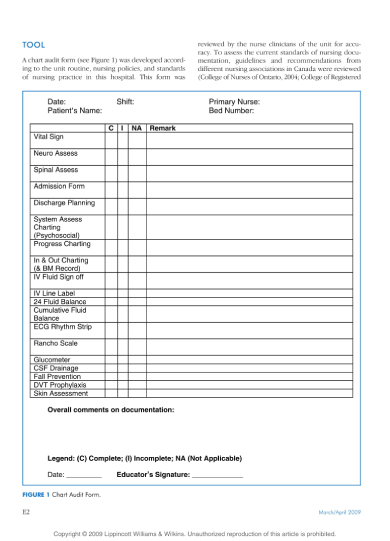
Step 3: specify range
Head to the boxes labelled “Start” and “End” and then type in the first row/column and the last row/column (respectively) that you want to merge.
Remember to specify the delimiter. This is basically a separator for rows/columns. It’s blank by default but you can choose a sign/symbol of your liking.
Step 4: choose what to do with empty rows/columns
By default, Excel Merger will merge rows/columns in the first row/column of the new worksheet and leave the original rows/columns empty. But you can tell it what to do with those empty rows/columns.
What Is The Consolidate Tool In Excel
Check the “Keep Empty Rows/Columns” option if you want to retain them or uncheck it if you want to remove them.
Step 5: Merge
How To Use Consolidate Excel
Click on “Start Merging Now” to merge your rows/columns.
How To Use Consolidate Tool In Excel
Merging Other Workbook File Formats
Consolidate Tool Excel 2016
You can use the same procedures to merge files that are saved in other workbook formats besides Excel (XLS and XLSX). Specifically, Excel Merger allows you to merge CSV, XML and ODS files.
In the first step – when adding files – simply choose all the files that you want to merge, whether they are XLS, XLSX, CSV, XML or ODS files. Then follow the above procedures for merging files, worksheets, workbooks, rows and columns.