Ranch Hand
- Hardware Profiles For Android Studio 2
- Hardware Profiles For Android Studio 8
- Hardware Profiles For Android Studio 7
- Hardware Profiles For Android Studio Free
If all the existing virtual devices do not fit your needs, click New Hardware Profile or Import Hardware Profiles button to add your customized virtual devices as you need. For normal use, choose an existing one is enough. Click Next button, then System Image window will be shown. This window list various versions of android OS.
posted 12 years ago- The hardware profiles provide preset configurations for emulating Clover devices in Android Studio. The current set of profiles is available in the clover-device-profiles.zip archive.
- Download Android Studio: Go to Android Studio. If the browser has detected your operating system, click Download Android Studio. Otherwise, click Download Options and select a different platform: Windows, Mac OS X, or Linux. Unzip and install the bundle. It includes essential components and the Studio IDE. Launch Android Studio.
Hardware Profiles For Android Studio 2
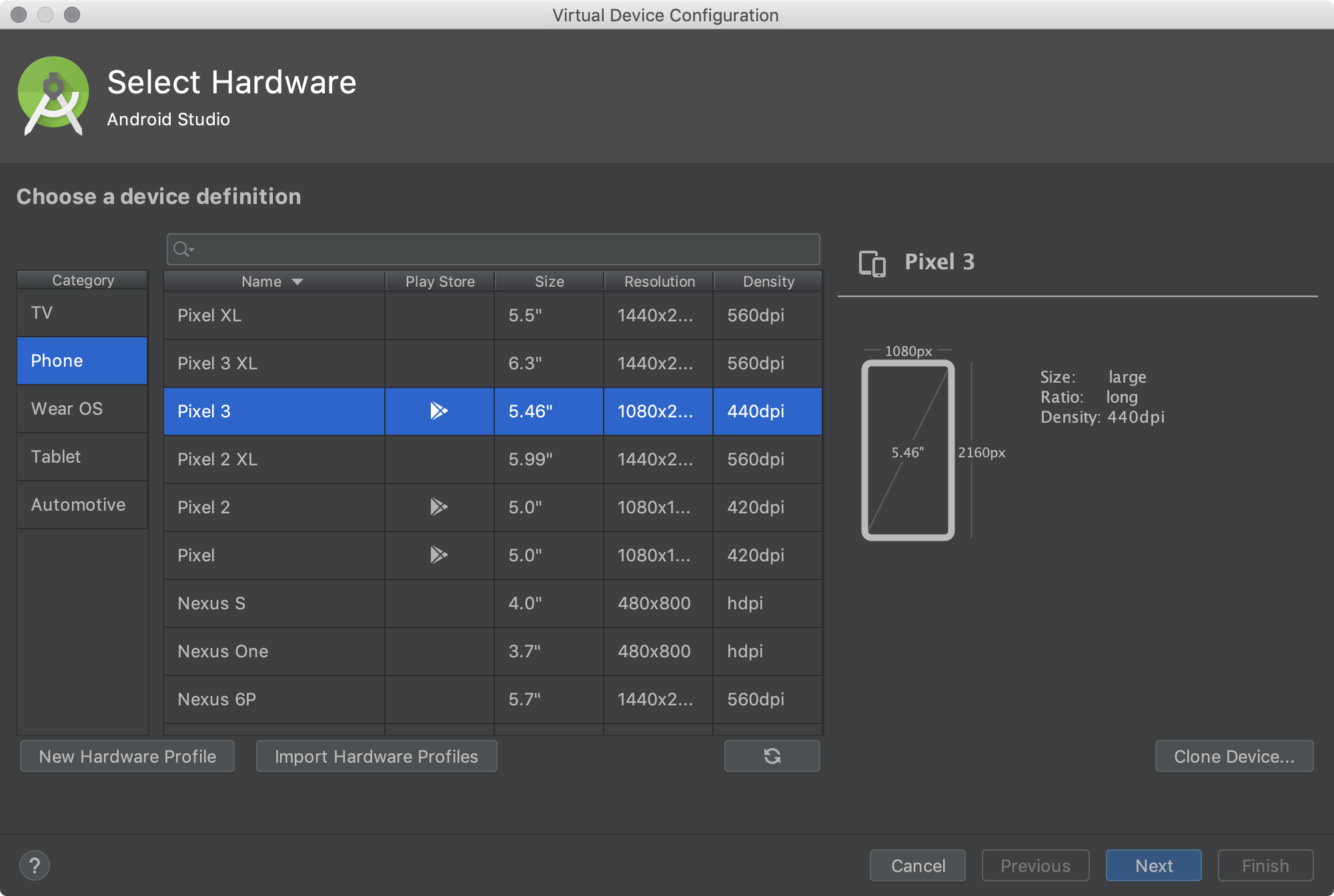
- Optional 'thank-you' note:
Hardware Profiles For Android Studio 8
Hi there -
Since the Android platform will be installed on a wide variety of phones/hardware configurations - I was wondering what support Android has for this.
For example - can it support a phone that does not have a screen that toggles between a landscape and portrait bias - and if so, how easy is it to write apps that degrades nicely for this hardware config.
Also - what is the minimum hardware spec that android can run on?
Thanks - Mark
Since the Android platform will be installed on a wide variety of phones/hardware configurations - I was wondering what support Android has for this.
For example - can it support a phone that does not have a screen that toggles between a landscape and portrait bias - and if so, how easy is it to write apps that degrades nicely for this hardware config.
Also - what is the minimum hardware spec that android can run on?
Thanks - Mark

Author
posted 12 years ago
- Optional 'thank-you' note:
Hardware Profiles For Android Studio 7
There's no minimum spec that I know of. You can design your program so it will work on touch or non-touch, qwerty keyboard or numeric keypad or no keys at all, trackball or d-pad or wheel, portrait or landscape, gps or no, sensors or no, and so forth.
One of the main ways Android enables this flexibility is through 'alternate resources'. You can create different screen layouts, background images, help text, strings, etc., based on the UI language or hardware configuration on the device. For example in the Sudoku sample program in the book I have a stack of several buttons on the main screen that looks fine in portrait mode but you can't see all the buttons in landscape mode. So in landscape mode I use two columns of buttons. The regular layout is defined in res/layout/main.xml and the landscape mode layout is defined in res/layout-land/main.xml. No code change was needed.
http://d.android.com/guide/topics/resources/resources-i18n.html#AlternateResources goes into much more detail about how this works and where the '-land' suffix comes from.
For more detail on handling hardware capabilities see:
http://d.android.com/guide/topics/manifest/activity-element.html#screen
http://d.android.com/guide/topics/manifest/activity-element.html#config
http://d.android.com/reference/android/app/Activity.html#onConfigurationChanged(android.content.res.Configuration)
http://d.android.com/reference/android/location/LocationManager.html#getProviders(android.location.Criteria,%20boolean)
http://d.android.com/reference/android/hardware/SensorManager.html
One of the main ways Android enables this flexibility is through 'alternate resources'. You can create different screen layouts, background images, help text, strings, etc., based on the UI language or hardware configuration on the device. For example in the Sudoku sample program in the book I have a stack of several buttons on the main screen that looks fine in portrait mode but you can't see all the buttons in landscape mode. So in landscape mode I use two columns of buttons. The regular layout is defined in res/layout/main.xml and the landscape mode layout is defined in res/layout-land/main.xml. No code change was needed.
http://d.android.com/guide/topics/resources/resources-i18n.html#AlternateResources goes into much more detail about how this works and where the '-land' suffix comes from.
For more detail on handling hardware capabilities see:
http://d.android.com/guide/topics/manifest/activity-element.html#screen
http://d.android.com/guide/topics/manifest/activity-element.html#config
http://d.android.com/reference/android/app/Activity.html#onConfigurationChanged(android.content.res.Configuration)
http://d.android.com/reference/android/location/LocationManager.html#getProviders(android.location.Criteria,%20boolean)
http://d.android.com/reference/android/hardware/SensorManager.html
Ed Burnette, Author of Hello Android
Blog: ZDNet's Dev Connection - Twitter: @eburnette
Hardware Profiles For Android Studio Free
Tips > Hardware Emulation
|