- Re: Evolution Email Client. » Mon Feb 20, 2017 11:07 pm. If you can send, but not receive, it is near to sure a matter of the mail-account settings in Evolution. There should be a help page of your mail-provider, which shows the correct settings.
- Evolution Email Client free download - ROSE Online Evolution Client, X1 Professional Client, Thunderbird, and many more programs.


You must configure
Purpose: Instructions how to install and setup the Evolution email client on Linux workstation to work with Office 365/Exchange Online Requirements.
Figure 3: the major components of Evolution
The first step is to configure and test
Later, you must change
You can use use
Login as a normal user. Open a terminal window (eg
Exit from root when the installation is complete.
2.3. evolution's 'Inbox' folder
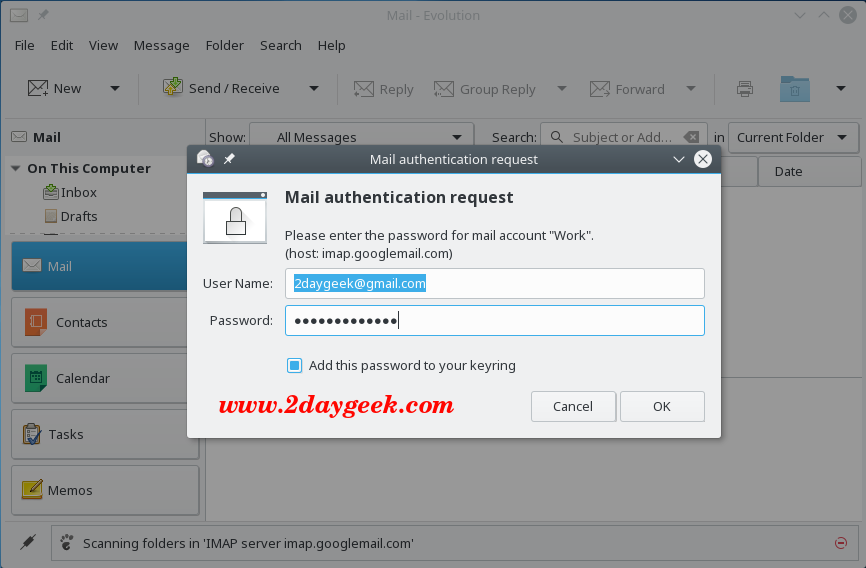
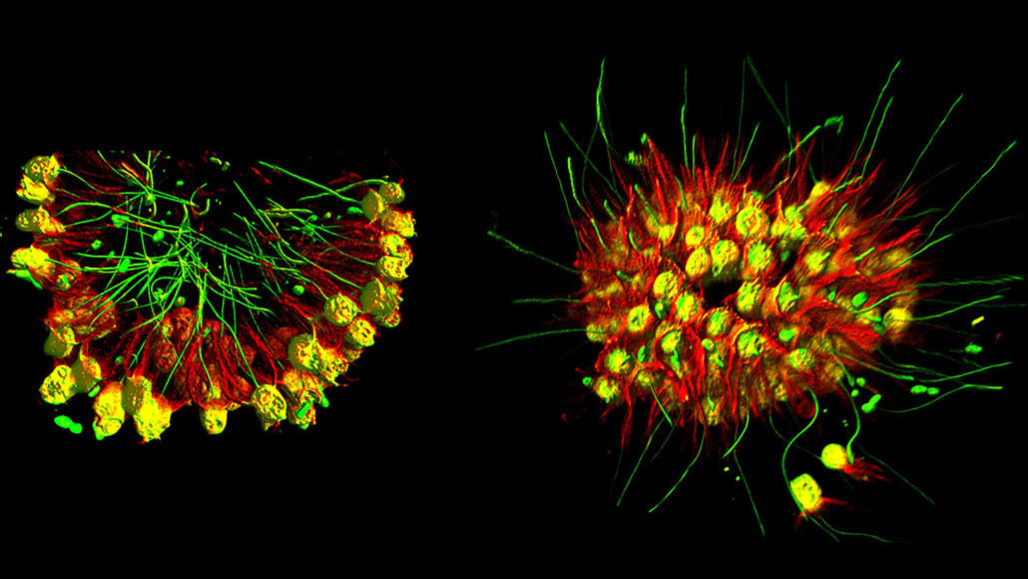
Run
Open the mail inbox.
The inbox is shown as a folder. You can switch between folders easily using the tree display. There is grey bar below the Menu bar and the Button bar. On the left hand side there is a button showing the name of the selected folder (currently 'Inbox'). Click on the Inbox button to reveal the 'Folders' pane. There is a button on the top right hand side of the 'Folders' pane with a with a mapping pin icon. Click on the mapping pin button to keep the 'Folders' pane permanently visible.
2.4. Configure evolution to send mail to and retrieve mail from a remote serverYou must tell
This brings up the
In the Identity dialogue, enter the full name and email address that you use on your provider's server.
In the Receiving Email dialogue, enter details of the email server that you receive emails from. (This is usually a POP3 server.)
Enter details of the email server that you send emails to. (This is usually an SMTP server.)
Enter a name for
You may have other accounts that you wish to add. You will save yourself some work by waiting until the whole system is set up and working. You can add further accounts at any time in exactly the same way
2.5. Test evolution's configurationTest
Check that you can see the current contents of the Inbox folder. Connect to the Internet using
Evolution Mail Client Windows 10
Use either the File menu or New Message button to open the Compose a 'message' dialogue.
or
Address the message to yourself. Filling in only the 'To' and 'Subject' fields is sufficient. Then send the message.
Give the message a couple of minutes to reach the remote server and to be returned. Retrieve the email by clicking on the 'Send / Receive' button on the Button bar. Of course you may have to wait a little longer. Just repeat the request until the message arrives.
Move on to the next section when you are sure that the system is working correctly.