Download/Installation Instructions: In order to use this application you must have.NET framework (at least 2.0 service pack 2) installed on each PC that will be utilizing this application. Requires WinZip or compatible decompression application to extract files. Choose a different folder to install the app using a command line parameter. For example: msiexec /i c: work Webex.msi INSTALLROOT='C: Program Files' ALLUSERS=1. By default, when you run the installer to update the Webex app, any user database or log files are retained. Now try install or uninstall again. If this isn't sufficient then Fix problems that block programs from being installed or removed. If this doesn’t help you can try to repair Windows Installer using the script at Repair MSI (Windows Installer) - MajorGeeks. This can be symptomatic of corruption. Install-crossover for the location selected in the Home, not in the root.to run the file 'msi' = click the right mouse button, select Open With Other.
You can install FreeCAD on Windows by downloading one of the installers below:
Windows32 bit (sha256)
Windows64 bit (sha256)

After downloading the .exe (NSIS Installer) file, double-click on it to start the installation process.
Below is more information about some technical options. Nevertheless, most users don't need more than the above .exe files. Head to Get started after installation is complete.
Simple NSIS Installer Installation
The easiest way to install FreeCAD on Windows is by using the downloadable installer bundle above. This page describes the usage and features of the NSIS Installer for more installation options.
If you would like to download a development version (which may be unstable), see the Download page.
Chocolatey
However, it is highly recommended that you use a package manager such as Chocolatey to keep your software updated. You can installed Chocolatey following these instructions and then open a PowerShell terminal as admin and run:
every once in a while you can update your software with
to get the latest version available on Chocolatey repository. If there are any issues with the chocolatey package, you may contact maintainers on this page.
Command line installation
With the msiexec.exe command line utility, additional features such as non-interactive installation and administrative installation are available. See examples below.
Non-interactive installation
With the command line
installation can be initiated programmatically. Additional parameters can be passed at the end of the command line, for example
Limited user interface
The amount of user control permitted by the installer can be controlled with /q options:
- /qn - No interface
- /qb - Basic interface - display only a progress dialog with Cancel button
- /qb! - Like /qb, but hide the Cancel button
- /qr - Reduced interface - display all dialogs that do not require user interaction (skip all modal dialogs)
- /qn+ - Like /qn, but display 'Completed' dialog at the end
Target directory
The property TARGETDIR determines the root directory of the FreeCAD installation. For example, a different installation drive can be specified with
The default TARGETDIR is [WindowsVolumeProgramm Files]FreeCAD<version>.
Installation for All Users
Adding
causes an installation usable by all users. By default, a non-interactive (/i) installation makes the package usable by the current user (the one performing the installation) only; an interactive installation presents a dialog which defaults to 'all users' if the user performing the installation is sufficiently privileged.
Feature Selection
A number of properties allow selection of features to be installed, reinstalled, or removed. The set of features for the FreeCAD installer is
- DefaultFeature - install the software proper, plus the core libraries
- Documentation - install the documentation
- Source code - install the sources
- ... ToDo
In addition, ALL specifies all features. All features depend on DefaultFeature, so installing any feature automatically installs the default feature as well. The following properties control features to be installed or removed
- ADDLOCAL - list of features to be installed on the local machine
- REMOVE - list of features to be removed from the local machine
- ADDDEFAULT - list of features added in their default configuration (which is local for all FreeCAD features)
- REINSTALL - list of features to be reinstalled/repaired
- ADVERTISE - list of features for which to perform an advertise installation
There are a few additional properties available; see the MSDN documentation for details.
Msiexec.exe Command-Line Options
With these options, adding
installs the interpreter itself and registers the extensions, but does not install anything else.
Uninstallation
With
FreeCAD can be uninstalled. It is not necessary to have the MSI file available for uninstallation; alternatively, the package or product code can also be specified. You can find the product code by looking at the properties of the Uninstall shortcut that FreeCAD installs in the start menu.
Administrative installation
With
an 'administrative' (network) installation can be initiated. The files get unpacked into the target directory (which should be a network directory), but no other modification is made to the local system. In addition, another (smaller) msi file is generated in the target directory, which clients can then use to perform a local installation (future versions may also offer to keep some features on the network drive altogether).
Currently, there is no user interface for administrative installations, so the target directory must be passed on the command line.
There is no specific uninstall procedure for an administrative install - simply delete the target directory if no client uses it anymore.
Advertisement
With
it would be possible, in principle, to 'advertise' FreeCAD to a machine (with /ju to a user). This would cause the icons to appear in the start menu and the extensions to become registered, without the software actually being installed. The first usage of a feature would cause that feature to be installed.
The FreeCAD installer currently only supports advertisement of start menu entries, but no advertisement of shortcuts.
Automatic installation on a group of machines
With Windows Group Policy, it is possible to automatically install FreeCAD on a group of machines. To do so, perform the following steps:
- Log on to the domain controller
- Copy the MSI file into a folder that is shared with access granted to all target machines.
- Open the MMC snapin 'Active Directory users and computers'
- Navigate to the group of computers that need FreeCAD
- Open Properties
- Open Group Policies
- Add a new policy, and edit it
- In Computer Configuration/Software Installation, choose New/Package
- Select the MSI file through the network path
- Optionally, select that you want FreeCAD to be de-installed if the computer leaves the scope of the policy.
Group policy propagation typically takes some time - to reliably deploy the package, all machines should be rebooted.

Installation on Linux using Crossover Office
You can install the windows version of FreeCAD on a Linux system using CXOffice 5.0.1. Run msiexec from the CXOffice command line. Assuming the install package is in the 'software' directory on drive 'Y:':
FreeCAD is running, but it has been reported that the OpenGL display does not work, like with other programs running under Wine i.e. Google SketchUp.
- Installation:Download, Windows, Linux, Mac, Additional components, Docker, AppImage, Ubuntu Snap
- Basics:About FreeCAD, Interface, Mouse navigation, Selection methods, Object name, Preferences, Workbenches, Document structure, Properties; Help FreeCAD, Donate
- Help:Tutorials, Video tutorials
- Workbenches:Std Base; Arch, Draft, FEM, Image, Inspection, Mesh, OpenSCAD, Part, PartDesign, Path, Points, Raytracing, Reverse Engineering, Sketcher, Spreadsheet, Start, Surface, TechDraw, Test Framework, Web
- Deprecated or unmaintained workbenches:Complete, Drawing, Robot
- Addons:Addon Manager, External workbenches, Scripting and macros
- Hubs:User hub, Power users hub, Developer hub
Provides the means to install, modify, and perform operations on Windows Installer from the command line.
Install options
Set the install type for launching an installation package.
Syntax
Parameters
| Parameter | Description |
|---|---|
| /i | Specifies normal installation. |
| /a | Specifies administrative installation. |
| /ju | Advertise the product to the current user. |
| /jm | Advertise the product to all users. |
| /j/g | Specifies the language identifier used by the advertised package. |
| /j/t | Applies transform to the advertised package. |
| /x | Uninstalls the package. |
<path_to_package> | Specifies the location and name of the installation package file. |
Examples

To install a package named example.msi from the C: drive, using a normal installation process, type:
Display options
You can configure what a user sees during the installation process, based on your target environment. For example, if you're distributing a package to all clients for manual installation, there should be a full UI. However, if you're deploying a package using Group Policy, which requires no user interaction, there should be no UI involved.
Syntax
Parameters
| Parameter | Description |
|---|---|
<path_to_package> | Specifies the location and name of the installation package file. |
| /quiet | Specifies quiet mode, which means there's no user interaction required. |
| /passive | Specifies unattended mode, which means the installation only shows a progress bar. |
| /qn | Specifies there's no UI during the installation process. |
| /qn+ | Specifies there's no UI during the installation process, except for a final dialog box at the end. |
| /qb | Specifies there's a basic UI during the installation process. |
| /qb+ | Specifies there's a basic UI during the installation process, including a final dialog box at the end. |
| /qr | Specifies a reduced UI experience during the installation process. |
| /qf | Specifies a full UI experience during the installation process. |
Remarks
- The modal box isn't shown if the installation is cancelled by the user. You can use qb+! or qb!+ to hide the CANCEL button.
Examples
To install package C:example.msi, using a normal installation process and no UI, type:
Restart options
If your installation package overwrites files or attempts to change files that are in use, a reboot might be required before the installation completes.
Syntax
Parameters
| Parameter | Description |
|---|---|
<path_to_package> | Specifies the location and name of the installation package file. |
| /norestart | Stops the device from restarting after the installation completes. |
| /promptrestart | Prompts the user if a reboot is required. |
| /forcerestart | Restarts the device after the installation completes. |
Examples
To install package C:example.msi, using a normal installation process with no reboot at the end, type:
Logging options
If you need to debug your installation package, you can set the parameters to create a log file with specific information.
Syntax
Parameters
| Parameter | Description |
|---|---|
| /i | Specifies normal installation. |
| /x | Uninstalls the package. |
<path_to_package> | Specifies the location and name of the installation package file. |
| /li | Turns on logging and includes status messages in the output log file. |
| /lw | Turns on logging and includes non-fatal warnings in the output log file. |
| /le | Turns on logging and includes all error messages in the output log file. |
| /la | Turns on logging and includes information about when an action started in the output log file. |
| /lr | Turns on logging and includes action-specific records in the output log file. |
| /lu | Turns on logging and includes user request information in the output log file. |
| /lc | Turns on logging and includes the initial UI parameters in the output log file. |
| /lm | Turns on logging and includes out-of-memory or fatal exit information in the output log file. |
| /lo | Turns on logging and includes out-of-disk-space messages in the output log file. |
| /lp | Turns on logging and includes terminal properties in the output log file. |
| /lp | Turns on logging and includes terminal properties in the output log file. |
| /lv | Turns on logging and includes verbose output in the output log file. |
| /lp | Turns on logging and includes terminal properties in the output log file. |
| /lx | Turns on logging and includes extra debugging information in the output log file. |
| /l+ | Turns on logging and appends the information to an existing log file. |
| /l! | Turns on logging and flushes each line to the log file. |
| /l* | Turns on logging and logs all information, except verbose information (/lv) or extra debugging information (/lx). |
<path_to_logfile> | Specifies the location and name for the output log file. |
Examples
To install package C:example.msi, using a normal installation process with all logging information provided, including verbose output, and storing the output log file at C:package.log, type:
Update options
You can apply or remove updates using an installation package.
Syntax
Parameters
| Parameter | Description |
|---|---|
| /p | Installs a patch. If you're installing silently, you must also set the REINSTALLMODE property to ecmus and REINSTALL to ALL. Otherwise, the patch only updates the MSI cached on the target device. |
| /update | Install patches option. If you're applying multiple updates, you must separate them using a semi-colon (;). |
| /package | Installs or configures a product. |
Examples
Where the first GUID is the patch GUID, and the second one is the MSI product code to which the patch was applied.
Repair options
Command-Line Syntax Key
You can use this command to repair an installed package.
Syntax
Parameters
| Parameter | Description |
|---|---|
| /fp | Repairs the package if a file is missing. |
| /fo | Repairs the package if a file is missing, or if an older version is installed. |
| /fe | Repairs the package if file is missing, or if an equal or older version is installed. |
| /fd | Repairs the package if file is missing, or if a different version is installed. |
| /fc | Repairs the package if file is missing, or if checksum does not match the calculated value. |
| /fa | Forces all files to be reinstalled. |
| /fu | Repairs all the required user-specific registry entries. |
| /fm | Repairs all the required computer-specific registry entries. |
| /fs | Repairs all existing shortcuts. |
| /fv | Runs from source and re-caches the local package. |
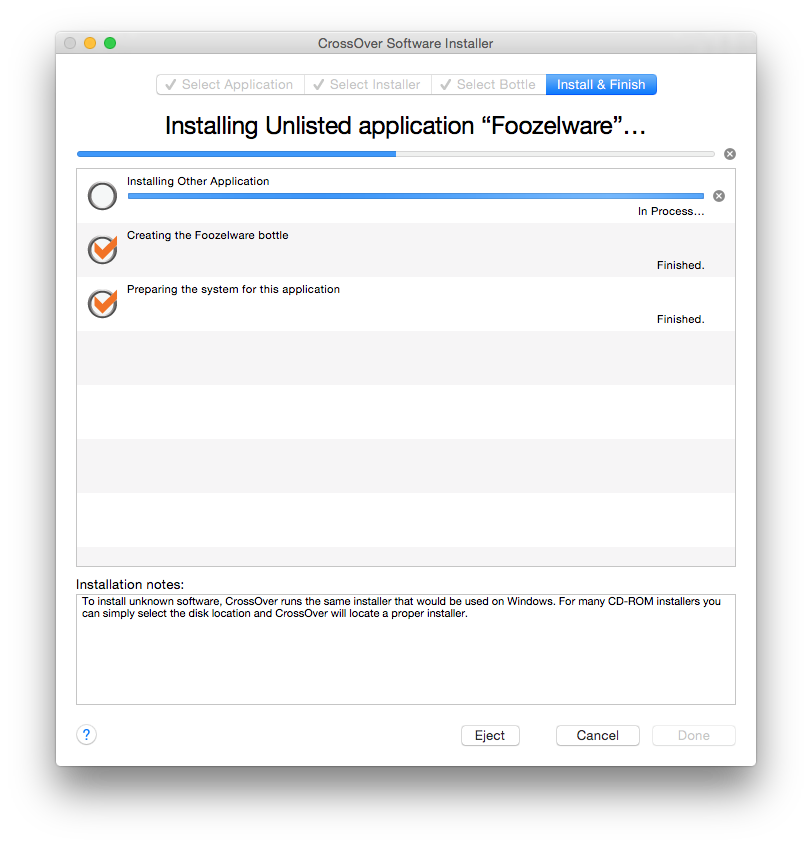
Examples
To force all files to be reinstalled based on the MSI product code to be repaired, {AAD3D77A-7476-469F-ADF4-04424124E91D}, type:
Set public properties
You can set public properties through this command. For information about the available properties and how to set them, see Public Properties.